Application Templates
The Application Templates tool allows the user to customize the settings of the application template(s).

- Find the Application Templates tool in the Settings area.
- Click on Application Templates.
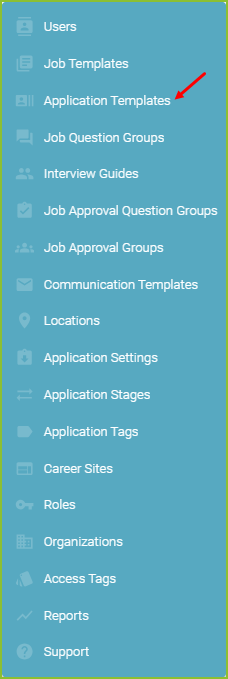
- Click ? to access step by step instructions on working with Application Templates.
- Click Manage Application Questions to create new questions or edit existing questions in the Question Library.
- Click New Application Template to add a new application template.
- To edit an existing Application Template click the More Options icon on the far right.
- Click on Go To Setup.
- Once in the Setup area the user will be able to customize all areas of the application template.
-
- Reorganize application sections by dragging the section up or down the list.
- Remove application sections by clicking the X related to that section.
- Add application sections by using the Add Section + button.
- Adjust the description/instruction for the section by clicking into the description area.
- Indicate how many entries are required, if applicable, by clicking into the field.
- Add a question to the section with the Add Question From Library button.
-
- Existing questions may be edited and custom questions may be created within this area of the application template.
-
- Reorganize the questions within the section by dragging the question up or down the list.
- Indicate whether or not a response is required for the question with the yes/no toggle.
- Remove a question from the section by using the X related to that question.
- Turn Multi-Step Application ON to allow the application template to be separated into steps.
- Preview the application template (applicant point of view) by using the Preview Mode button.
-
- When clicking Preview Mode a draft will be saved. This is helpful when asking others on the team to preview the application template prior to publishing for use.
-
-
- Save Draft allows for changes made to the Application Template to be saved prior to Publishing the changes.
-
- Publish the application edits to be used moving forward with the Publish button. Notice the date stamp tracking the changes.
To edit the Indeed Short Application Settings for an existing Application Template click the More Options icon on the far right. Then Click on Additional Settings.
