Job Listings View for Admin Users
Because some organizations frequently have a high volume of active job listings, both the Jobs and Applicant Dashboards feature filtering options for narrowing down the list of jobs on-screen for Admin-level users only.
Navigate to the Jobs Dashboard and note the following area of the page:
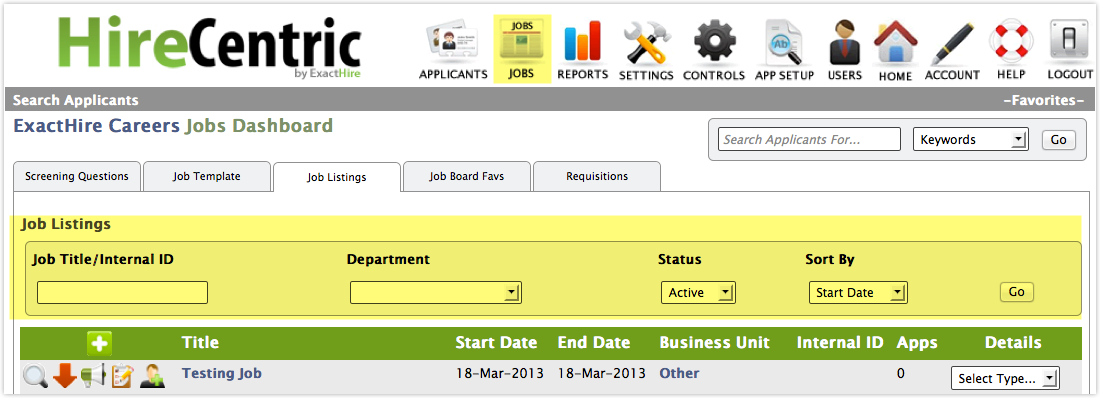
Job Title/Internal ID: Here you can filter the jobs by title or internal ID. Type in a part of the title/ID and click “Go." This will bring up all jobs that include this word/ID.
Department: Filter jobs by business unit by using the drop down menu. By clicking “Go,” it will bring up all of the jobs for that certain business unit (will allow you to select parent- or child-level business units).
Status: Here you may choose whether or not you would like to see Active jobs, Inactive jobs or Both.
Sort By: This allows sorting of ALL the active or inactive jobs by Start Date, End Date, Job Title (alphabetically), Internal ID, and Department (alphabetically).
Please note that a very similar area exists on the Applicants Dashboard; however, rather than featuring a "Sort By" option, it allows one to change the date range for the returned results on-screen.
Two Additional Optional Features
The following two features may be turned on in your site by ExactHire Client Success:
If interested, please contact us at
support@exacthire.com. NOTE: If you turn on either of these two optional features, the App Count and Job Details drop-down box will no longer be shown on the Jobs dashboard.
However, you will still have the option to go to the Applicants dashboard and click on the magnifying glass icon to look at individual job information. This will bring you to the different tabs that you may choose for that job.

It will also allow you to filter by what job for which you would like to view applicants.
Job Status
The “Job Status” feature allows you to set up a status for a certain job and use it as a filter on the Jobs dashboard. Statuses might include labels such as: On Hold, Late Stage Interviewing, In Process, Offer Extended, Pending HM Feedback, etc. You can also sort by job status once it is enabled using the "Sort By" drop-down box. Lastly, you have the ability to inactivate (archive) a job when “makes job inactive” is selected when adding a job status label in the Settings tab (more on this later in this document).
Helpful Hint: Change the job's end date to the past if you want to remove it from the job boards.
Assigned To

The “Assigned To” feature allows you to assign jobs to a specific Admin-level user.
Setting Up Job Status Labels and Assigning Jobs to Admin UsersClick on the Settings dashboard at the top of your screen. Click on the tab that says “Statuses." Scroll down to the bottom of your screen where it says “Job Statuses." (Remember: This area will not appear until this feature has been enabled for your site by ExactHire Client Success.)
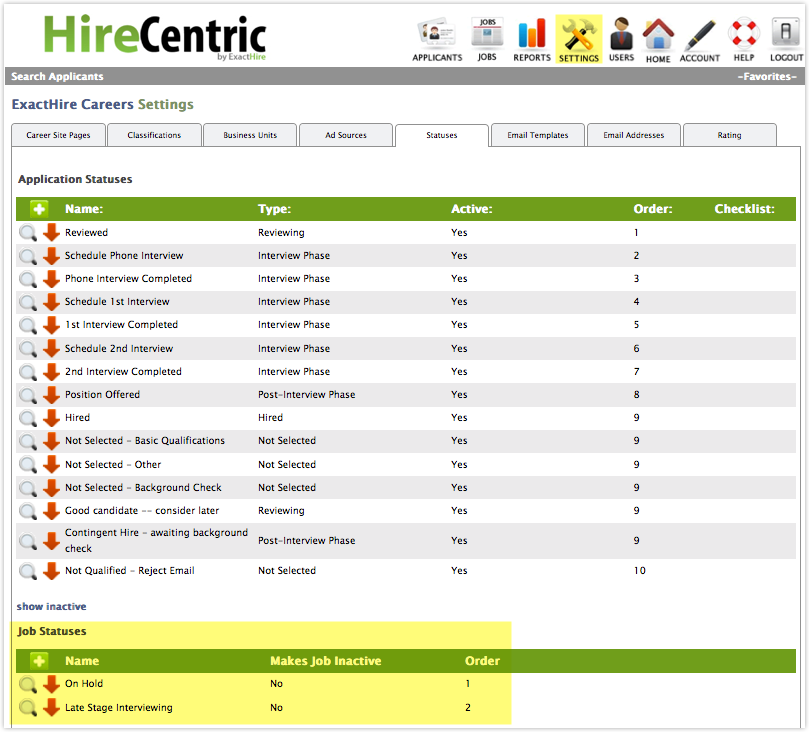
Click on the green plus sign icon and the below window will pop up:
Status Name: Give the status a title.
Makes Job Inactive: Check this box if you want your job to automatically be archived when this status is chosen.
Order: Choose the order that the status will display in the drop-down box.
Click “Add,” and repeat this for as many job statuses as you would like.
Next, go to your “Jobs” dashboard at the top of your screen and use the drop-down at the far right to assign job statuses.
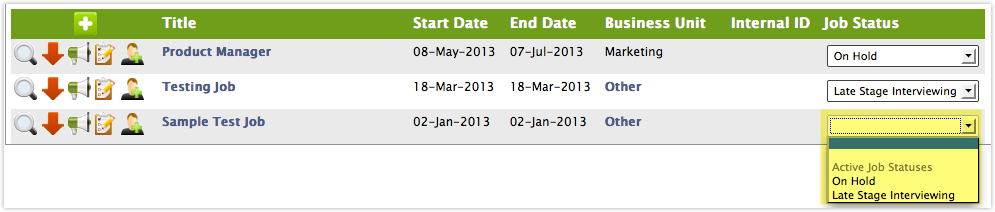
You may also assign a job status when creating or editing a job listing.
To use the "Assigned To" filtering option to allow Admin users the ability to filter on-screen job listings to show only those assigned to a specific Admin user, select the appropriate user from the drop-down box when creating or editing a job listing.
To create a default job assignment for each Admin, Admin users can go to the “Account” Dashboard at the top of their screen. From here, scroll down to the bottom of the screen where it says “Applicant Dashboard Settings”.
This area allows you to choose which Admin user will be assigned by default when this user creates a job listing. In most cases, a user will assign himself/herself as the default user in his own login's Account Dashboard.
