Multi-Step Application
The Application Templates tool allows the user to customize the settings of the application template(s).
One custom setting in the Application Template will allow the application to be set up as Multi-Step.
- Find the Application Templates tool in the Settings area.
- Click on Application Templates.
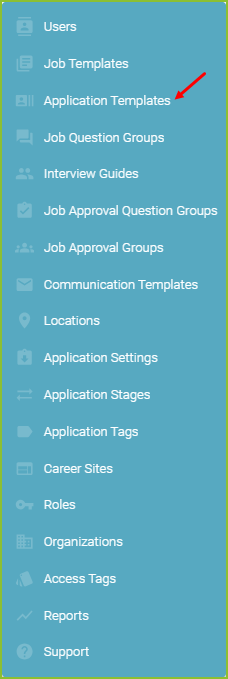
- To edit an existing Application Template, click the More Options icon on the far right.
- Click on Go To Setup.
- Once in the Setup area, the user will be able to customize all areas of the application template.
- Turn Multi-Step Application ON to allow the application template to be separated into steps. Once the Multi-Step Application has been turned on, a new selection option will be visible in connection to every question field. Select either Step 1 or Step 2 to control when the question will be visible to the applicant during the application process.
- Applicants will only see questions labeled as Step 1 during their initial application process. If your organization wants to collect additional application sections not yet collected, an invitation can be sent to the applicant to invite them to complete Step 2. The applicant will follow the instructions in the invitation to access and complete Step 2.
How to send an invitation to Step 2
- To send the invitation to an applicant to complete Step 2, access their applicant record, and click the More Options button. Then click Invite to Next Step.
- The invitation screen will appear and allow the User to select which step to invite the applicant to complete. The User may adjust the standard email verbiage sent to the applicant, even using a Communication Template with the Plus Icon. Click SEND.
- The applicant will receive the invitation email with a custom link to complete Step 2. Once the applicant completes the additional new fields and submits Step 2, the applicant will receive a Thank You email. The applicant record will reflect the newly submitted information.
