Screen an Application
To screen an application, begin by selecting the applicant using the filter options available.
Click on the applicant name to open the Application Detail.
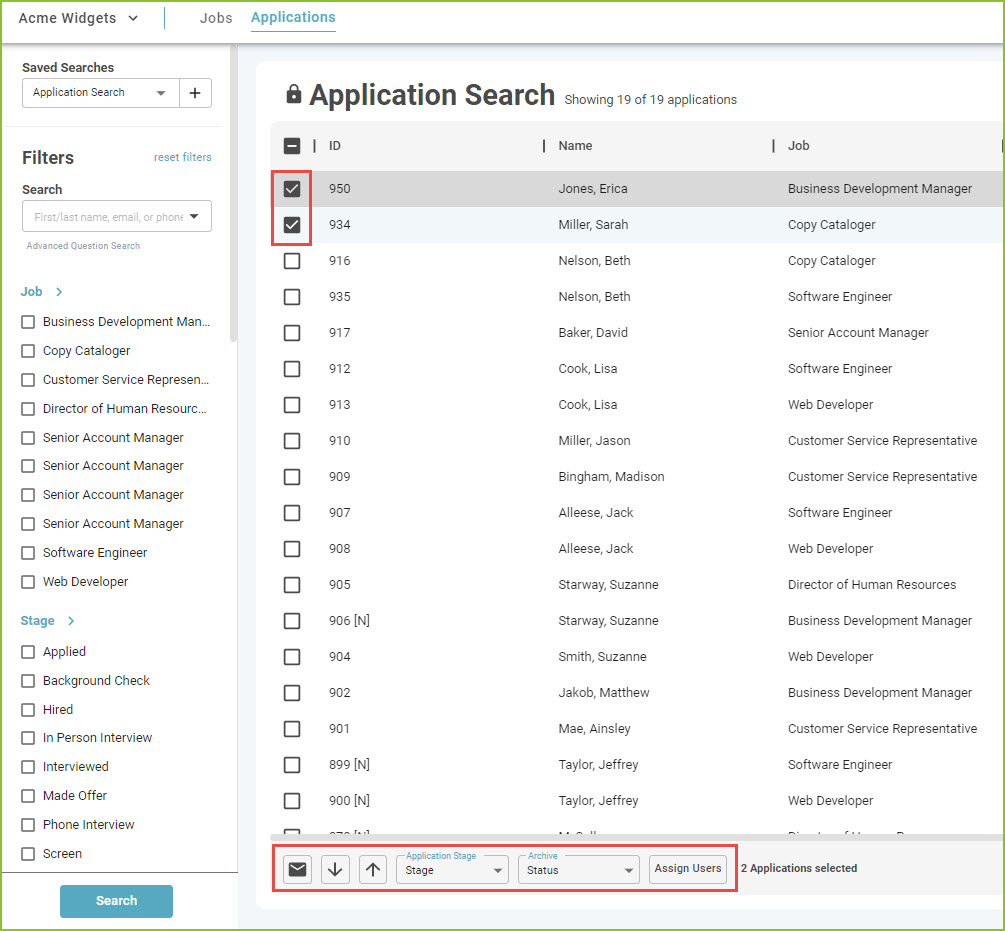
Mass Changes
- To make a mass change including Disqualify, Reinstate, Application Stage, Archive, and/or Assign to User in APPLICATIONS view, select the applicants by checking the box next to the applicant name to activate the mass action buttons.
- Use the Email button to send the same email message to a group of selected applicants.
Summary
- The user will be taken to the Summary tab of the Application Detail. The Summary area contains the applicant’s contact information along with any questions asked on the application, grouped into specific sections.
Resume/Uploads
- Use the Resume/Uploads tab to view resume document(s) provided by the applicant and/or documents uploaded by an Admin user.
- To view an uploaded document click the file name. Depending on the format of the document, the user will download the document or view the document information on screen.
- Users may upload new documents to be stored with the application using the Upload Files button.
Messages
- Using the Messages tab, the user may send communication to the applicant through email or SMS message.
- If the applicant did not check the box indicating that text messages were okay at the time of application, Send as SMS will not be available for use.
- Users may create a unique message in this area or use a previously created Communication Template.
- To create a unique message, Placeholders and formatting options can be used to create the message in the message box.
- Messages may include attachments by using the Upload File button.
- To create a message using a Communication Template, use the + Button to select the Communication Template.
- If sending SMS Messages, users are encouraged to keep messages short in length.
Notes
- On the Notes tab, the user may enter notes using ADD NOTE to save.
- Added notes will track on this tab, as well as in the Activity tab.
Activity
- The Activity tab will allow the user to see the history activity for the application including stage changes, communication to and from the applicant, user added notes, etc.
Applications
- Use the Applications tab to view all application(s) submitted by the applicant.
- The highlighted row is the application the user is currently viewing.
- Use the Open in New Tab icon to open the additional application(s) in a new view.
Interviews
- Use the Interviews tab to coordinate interviews with the applicant utilizing custom Interview Guides.
Assigned Users
- Use the Assigned Users tab to assign the applicant to specific user(s) who have been assigned an Assigned User Role.
Onboarding - optional
- Use the Onboarding tab to push an applicant into the onboarding process.
HR Fuse - optional
- Use the HR Fuse tab to access assessments and/or background checks provided by HR Fuse.
Predictive Index - optional
- Use the Predictive Index tab to access information about the applicant’s Predictive Index assessment and score.
Action Tools
Stage
- Change the Application Stage using the Stage drop down menu. The Advancement Reason pop up box will appear.
- Select an Advancement Reason and click CONFIRM.
Messages
- Use the Messages button to navigate to the Messages area to communicate with the applicant.
Disqualify
- Click Disqualify to change the status of the application to disqualified.
- The Disqualification Reasons pop up box will appear. Select a Disqualification Reason and click CONFIRM.
- The user may also select the “Never hire for any job.” option to mark the applicant as Never Hire.
Edit Applicant
- Use Edit Applicant to edit the applicant contact/profile information.
Print Summary
- Use Print Summary to print the application summary.
Scheduled Events
- Use Scheduled Events (optional) to view the history of scheduled events for the application.
- Use Invite to Next Step to invite the applicant to complete the next step of the application.
Archive
- Use Archive to archive the application.
Copy to Another Job
- Use Copy To Another Job to copy this application to another job.
Create Event
- Use Create Event (optional) to invite an applicant to an event.
Never Hire
- Select Never Hire to mark the applicant as never to be hired for any job.
Application Tags
- Use Application Tags to help identify applicants with specific skills.
