There are occasions when it is necessary to share a submitted application with an individual who is not a regular ATS User.
There are various levels of HireCentric User access. If you wish to forward notice of a specific application to someone who is not a User, but rather a Contact in your ATS portal, You may easily do so using the Forward Application to a Contact feature.
Find the specific applicant's record. Click on the Email Application envelope icon highlighted below.
A window will appear prompting you to select which section(s) of the application should be visible to the message recipient. Select the recipient name(s) by moving the name to the Users to Receive Email box. Add a Subject line and email body. Click SEND EMAIL.
NOTE: The application itself will NOT be included in the body of your email message nor will it be sent as an attachment to the email. Rather, the Contact recipient will receive a unique passcode and link to open up the applicant information in a tab within a browser.
The passcode must be used to access the information. This protocol helps to keep applicant information secure as well as track which Contacts view which applicant records. For this reason, we highly encourage clients to take advantage of creating Users more often than creating Contacts within the ATS. For example, if someone might be initially considered as a good prospect for a Contact, instead consider making him/her an Assigned User -- the most limited type of user. The benefit of this approach is that the individual will always have the same User password to log into the ATS rather than receiving a new unique passcode every time notice of an application is forwarded to him/her. Users may also receive email notifications of new applicant records. Our User Matrix and User Levels tips sheets provide thorough descriptions of the different level of Users available in the ATS.
Once the Contact clicks on the link or copies/pastes it in a new browser or tab they will be prompted with the login screen below. The Contact will enter their first name, last name, and the passcode provided.
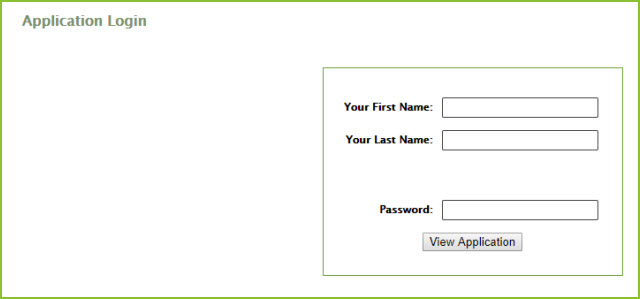
 After logging in, the Contact will see the information that the sender specified the Contact to view. At the bottom of the information sent, there is an opportunity for the Contact to add a note to the application.
After logging in, the Contact will see the information that the sender specified the Contact to view. At the bottom of the information sent, there is an opportunity for the Contact to add a note to the application.
Once the Contact clicks on the link or copies/pastes it in a new browser or tab they will be prompted with the login screen below. The Contact will enter their first name, last name, and the passcode provided.
Any note added to the application by a Contact will be permanently added to the applicant's Notes & History tab in the ATS.
